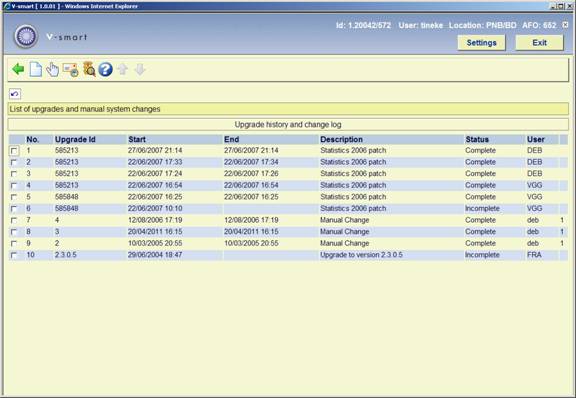
There is a GUI wizard interface available for upgrades. This upgrade wizard guides you through the necessary steps. A separate part of the upgrade procedure is the upgrade monitor, a function that monitors installations of upgrades, patches and miscellaneous software.
The upgrade monitor maintains a history of upgrades that have been performed on the system. All upgrades that use the upgrade wizard are automatically entered into the history. It is also possible to manually add an entry.
The upgrade monitor shows you relevant information about upgrades and installations and therefore is vital for giving you the exact system status. Furthermore, it can be used by Infor staff to get an exact overview of all installations and modifications on your system, and is therefore also relevant in the preparation of new upgrades.
The system displays all upgrade and installation actions as follows:
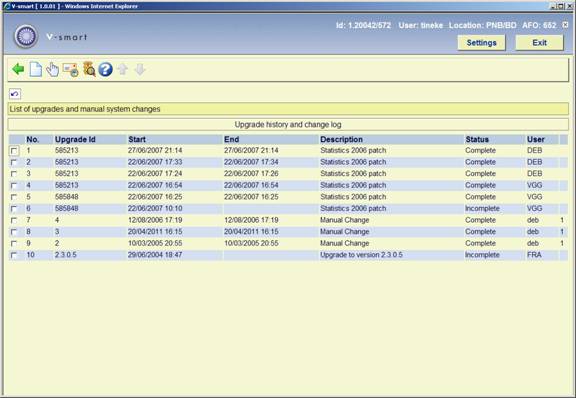
: Add a new manual change.
: This shows the details of the upgrade.
: Email the change log.
: This can (only) be used for a manual change.
To view the details of an upgrade, select it in the list and then click the Show Details button, or select Show Details from the options menu.
A list of the upgrade phases is displayed. (Each upgrade or installation consists of a variable number of phases.) This will show when the phase started and finished, and if there were any errors during the phase. Any phases that have not been completed will display, but not with start or end times as appropriate.

If a phase has errors, then double click that phase in the list, and a list of the errors will appear.
If the error message does not display fully in the window, then double click the error in the list, and it will appear in a message box.
: Add a new manual change. A dialog box will be displayed:

Change Log Id: This is the Upgrade Id that will appear in the upgrade monitor. It will default to the next available line number in the monitor, but can be changed to something more meaningful. Changing the Change Log Id will not affect its position in the upgrade history.
Change Description: This description is used for the phase 1 description of the manual change.
Date: This will default to the current date.
Time: This will default to the current time.
Status: Select complete or incomplete.
DoneBy: This is an indication of who has done the change. Any description may be added here.
A manual change may be updated later by selecting it in the upgrade monitor, and selecting Update Status. This will display the New Change form again, but the Change Log Id, Date, and DoneBy fields cannot be altered.
You may send the upgrade log via email. This can be useful when requesting support, as it lists updates applied to the system, and can indicate problems encountered during the upgrades. The upgrade log is sent as a .csv structured attachment to the email.
: Email the change log. A dialog box will be displayed:

Date from: Only upgrades after this date will be included.
Email to: The email address you wish to send the log to.
Click and you will see:

Here you can add a subject and message to your email, and confirm the email address. Click to send.
[Depending on local email settings and status, you may receive a message from your email client stating that a program is trying to send email. Click to allow the email to be sent.]
If you are running an upgrade through the upgrade wizard and it encounters an error, it previously would log the error, display a message box, and abort the upgrade procedure. The upgrade wizard will display an error message that gives you several options.
The options available will depend upon exactly where in the upgrade the error has occurred, but they all fall into the following categories:
|
Retry |
Retry the line/phase or attempt to load the file that caused the error again |
|
Skip |
Skip to the following line / phase, or do not attempt to load the file |
|
Abort |
Cancel the upgrade |
These options will not be available in all cases - for example it may not be possible to continue the upgrade if you skip loading the new software code, so this will not be allowed.
If you have chosen to abort the upgrade, you may now have the option of resuming from where the upgrade failed. To do this, you select the 'Resume Failed Upgrade' option from AFO 652. If the following conditions are met, you will be able to resume the upgrade if the following applies: